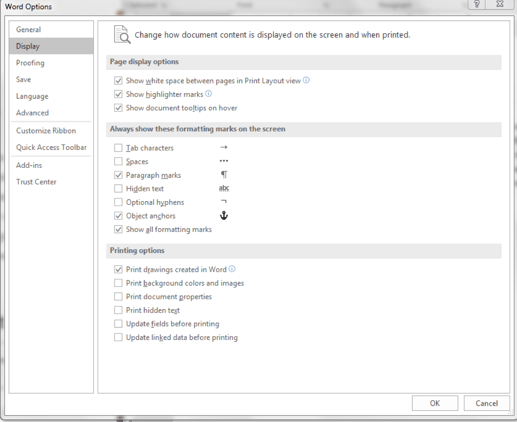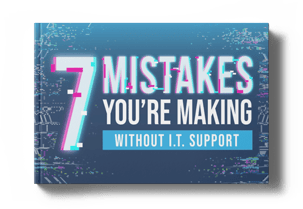We’ve all had some experience in Microsoft Word, perhaps the most popular program in the Office Suite (many would argue). But many still don’t realize that there are quite a few hidden features in Word that, when learned, will help make you into a master of the globally-instituted document composition platform. Here are 10 key ways to master your use of Microsoft Word and make your working life that much more enjoyable.
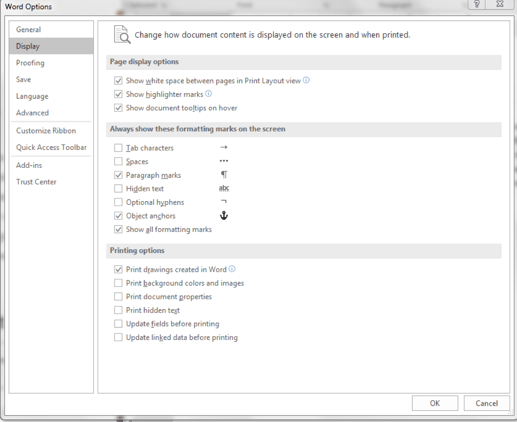
- Enjoy the use of more of Word’s symbols as you type. Normally, when you are typing in a Word doc you see a lot of empty space between the words and lines, but there is a lot more going on than what is visible. If you want to see what you’re missing in terms of helpful formatting symbols, Go to File, Options, then Display, then Always Show These Formatting Marks on the Screen. Under that heading, you will see a list of options that will allow things like paragraph signs and dots marking the amount of space between words to become visible:
- How many ways can you format a paragraph? The answer is: There are many ways to format paragraphs, and you can easily master this and take your Word authorship to a new level. By allowing the paragraph symbol to be shown (as in step 1), this will allow you to copy over the formatting along with the text to wherever you want to next paste that text.
- Know Thy Word sections. Learn to organize your Word docs better by utilizing the different breaks found in the use of sections. Access the Breaks portion on the Page Layout menu, and see your document as Microsoft Office sees it. By setting up your Word doc in sections, you can independently format each section and attain a level of mastery over your document not otherwise found.
- Master the use of Styles. You can create style templates in Word which can be used again and again for future documents. For example, if you write a lot of memos, you can create a style template for memos, and so on. You can go to Design >> Themes for some good style ideas.
- Format your document prior to writing. Formatting your doc prior to beginning the writing of it is a good idea, so you can get a well-formed idea of the format before commencing the actual writing part. Many of us have experienced the frustration of wording a document only to have to format and perhaps reformat it in a different setting because we didn’t establish (and save) the formatting from the get-go.
- Customize your paste options. You can control how MS Office pastes your text by clicking on the Office logo (the button at the top left of the screen), going to Word Options, then to Advanced. You should then see a Cut, Copy, and Paste option that lets you configure customized options. This will do things like disable hyperlinking when pasting, along with other handy things to make your use of Word more enjoyable.
- Use fully justified formatting. This is perhaps one of the better-known Word formatting options – fully justified formatting will give you equally-aligned margins without the ragged edge on the right side that’s so commonplace in writing. It appeals to those who want a tidy, clean, and perhaps more professional look to their text, though “there’s no arguing taste” but with the beholder (or writer) in this case. Nevertheless, if you want to access this option, click the Office logo >> Word Options >> Advanced, then expand the Layout Options and set fully justified formatting there.
- Hide the Ribbon. This is another common option used by Word aficionados. For those who get a bit too distracted by the visual busy-ness of their ribbon toolbar, there is a shortcut to hiding it: Click CTRL+F1. Do it again to make it reappear.
- Clear all formatting. Here’s one many may not know of: The Clear All Formatting option, which does exactly what it says. This will give you a chance to clear the formatting slate and start over again. Select however much text you want to clear, and click the button that looks like the letter A holding an eraser right beneath References on the main ribbon interface.
- Spike your copy and pasting. Here’s a special way to copy and paste that allows you to copy from different places in a document and then paste them all together elsewhere. The CTRL+F3 command will allow you to cherry-pick the various places in your doc and put them all together in another area, or new document. The spike-pasted text will also display where the original cuts were, for comprehensive editing purposes.
Talk to a Software and Office Specialist
If you need further help with Microsoft Office programs like Word, you can speak to a specialist at {company}, which is a proven leader in providing IT consulting and software support in {city}. Contact us at {phone} or send us an email at {email} today, and we can help you with all your questions or needs.