Data Backup and Disaster Recovery Planning Is Imperative For Manufacturing Companies
Manufacturing companies create and store extensive amounts of business-critical data, including sales documents, drawings, project documentation,...
2 min read
Lance Stone : Aug 15, 2014 1:33:28 PM
 The latest version of Microsoft Excel is a great addition to any office as it is now more efficient, functional and intuitive than ever before.
The latest version of Microsoft Excel is a great addition to any office as it is now more efficient, functional and intuitive than ever before.
Excel’s table tools make it easy to link charts and cells, perform searches, and create dynamically updated reports. In this sense, it functions somewhat like a relational database.
A relational database is essential for working with large amounts of business data.
They are structured to recognize relations among stored items of information. They allow you to quickly retrieve and search for specific info, view the same data set in multiple ways, and reduce data errors and redundancy.
In this article, we will show you how to make two tables: the master table and the detail table.
The master table will show the salespersons’ information, and the detail table will provide their total sales. To begin, open up a new, blank worksheet on Excel.
Create the Master Table
Create the Detail Table
With these tips your office is on its way to a more organized and efficient recording of data. Excel is a great tool to present and list important data in a clear and easy-to-understand way.
For more information on relational databases in Excel, please feel free to contact our team. You can reach us at {phone} or send us an email at {email}. Here at {company}, we want to ensure the organization and success of your company.
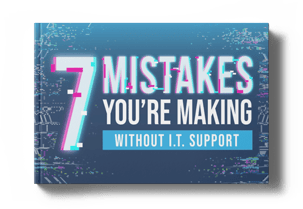
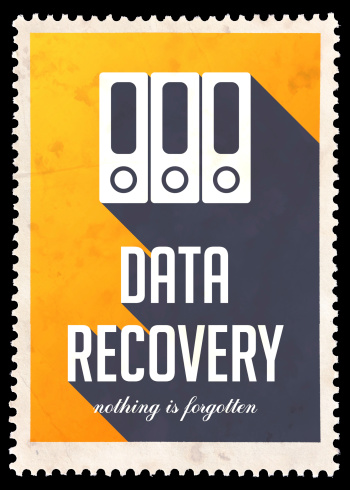
Manufacturing companies create and store extensive amounts of business-critical data, including sales documents, drawings, project documentation,...

Target’s massive data breach, which occurred between November 27th and December 15th 2013, was one of the largest data thefts throughout the history...
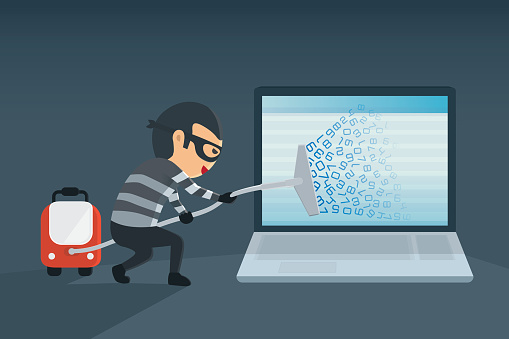
In case you needed another reason for regularly changing your passwords, the recently-uncovered Yahoo hack of 500 million accounts is probably the...

On Time Tech is an IT Support and Computer Services company serving California. We provide services to the areas in and around We know businesses like yours need technology support in order to run highly-effective organizations. Leverage pro-growth technology services for your company now.
San Francisco:
182 Howard St.
Suite 108
San Francisco, CA 94105
Los Angeles:
8350 Rex Road
Pico Rivera, CA 90660
Business Hours:
M-F: 8AM-9PM
© 2024 On Time Tech