6 Essential Risk Mitigating Tips for Using Public Wi-Fi Networks
Do you protect your laptops and mobile devices with anti-virus software? If not, it’s critical to avoid using public Wi-Fi networks. Cybercriminals...
2 min read
Lance Stone : Apr 14, 2014 3:16:16 PM
 You’ve probably been using Microsoft Word to write documents for years, however, there’s a few lesser-known ways to get work done faster and more efficiently. Here are 8 timesaving tips and tricks for Microsoft Word:
You’ve probably been using Microsoft Word to write documents for years, however, there’s a few lesser-known ways to get work done faster and more efficiently. Here are 8 timesaving tips and tricks for Microsoft Word:
1. Select Text Quickly
You already know that double-clicking will select a single word, however, triple-clicking will select an entire paragraph. If you want to select an entire sentence, press the CTRL key and click on a word within the sentence. If you want to select a rectangular block of text, press the ALT key and drag your mouse to select the area.
2. Search for Edited Words
Working on a document with multiple pages? Press the SHIFT key and F5 simultaneously to search through the recently edited words in a document. If you’ve opened a previous document, use the Shift+F5 to see what you were working on before you closed the document.
3. Change the Case
Select a part of the document and press Shift+F3 to change the case of the selection. This alternates to change the case to uppercase, lowercase, or camel case while you’re typing a document.
4. Write Wherever You Want
Microsoft Word offers three different alignments on the left, center, and right side of the page. However, you can write wherever you want. Simply double-click anywhere on the page to start writing in a different area.
5. Convert to Plain Text
If you’re copying a piece of content from the web, the style and formatting will be copied onto the Word document as well. To remove the styling and formatting, select the piece of content and press CTRL+Space Bar to convert the content to plain text.
6. Use Word’s Calculator
There’s a hidden calculator in Microsoft Word. Find Quick Access Toolbar in the Word Options and switch to All Commands then add the Calculate Command to the Quick Access Toolbar. Once you’ve enabled the calculator, write your math expression in the document, select it, and press the Calculator button to view the results in the status bar.
7. Use the Built-In Thesaurus
There’s a built-in thesaurus on Microsoft Word. If you’re looking for a synonym, highlight the word and press Shift+F7 to view a variety of synonyms.
8. Move Text Without Copy and Paste
There’s a convenient alternative to using copy and paste to move text from one location to another in a Word document. Simply highlight the text, press F2, and place the cursor on the spot and press enter to move the text.
For more timesaving tips and tricks, give us a call or send us an email. As your trusted Microsoft Partner, we can help you save time while using Microsoft Office desktop applications and services.
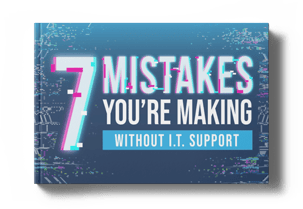

Do you protect your laptops and mobile devices with anti-virus software? If not, it’s critical to avoid using public Wi-Fi networks. Cybercriminals...

Twitter can help you connect with customers, prospects, and other businesses. Twitter also enables you to track industry news, product introductions,...

Google Chrome has become one of the most popular web browsers available. In fact, Chrome even surpasses Microsoft’s Internet Explorer. So what makes...

On Time Tech is an IT Support and Computer Services company serving California. We provide services to the areas in and around We know businesses like yours need technology support in order to run highly-effective organizations. Leverage pro-growth technology services for your company now.
San Francisco:
182 Howard St.
Suite 108
San Francisco, CA 94105
Los Angeles:
8350 Rex Road
Pico Rivera, CA 90660
Business Hours:
M-F: 8AM-9PM
© 2024 On Time Tech